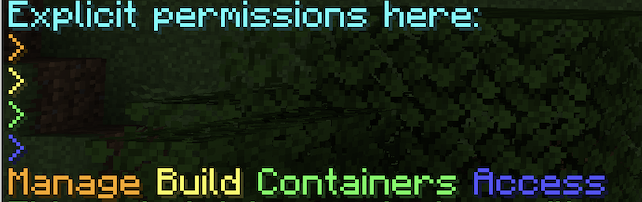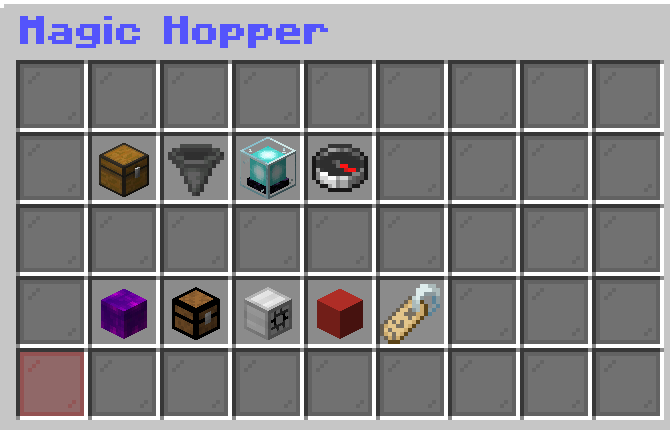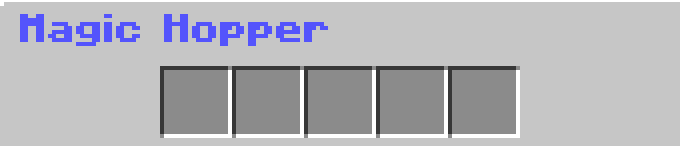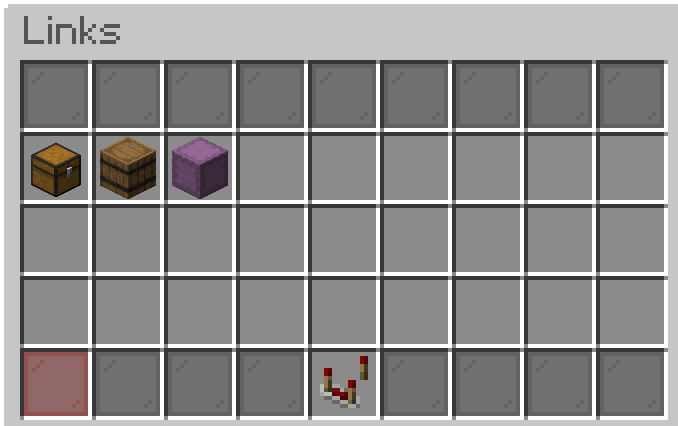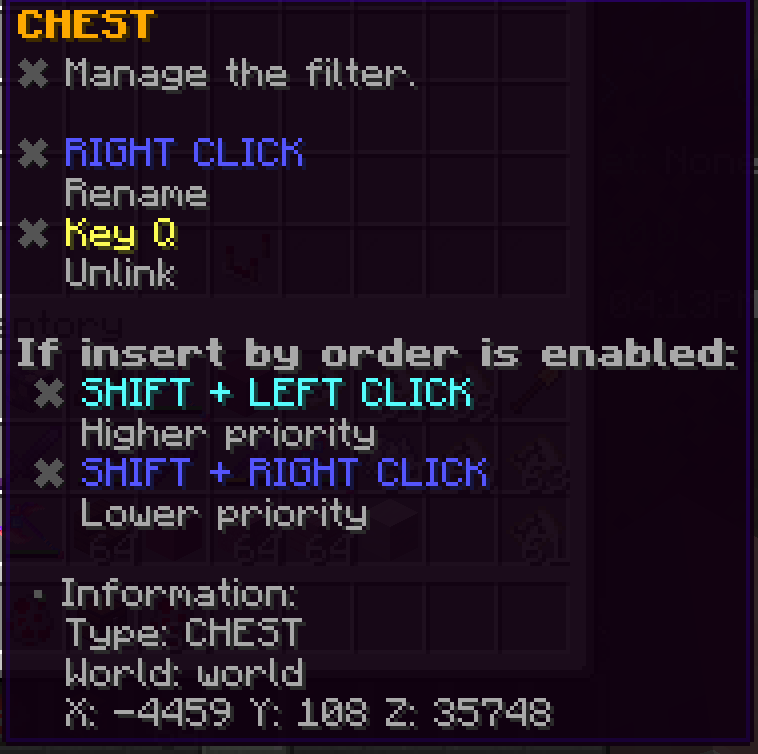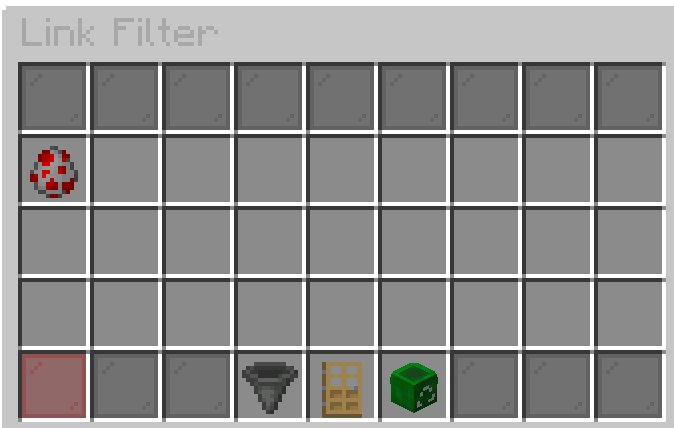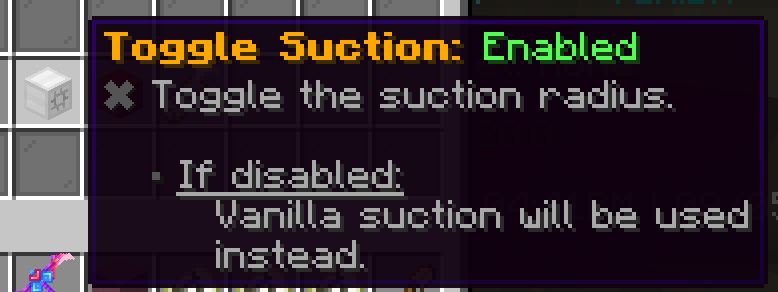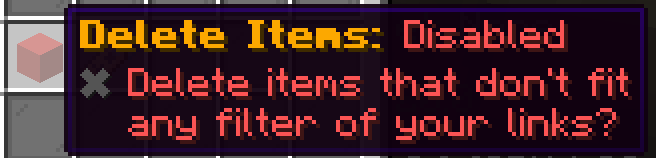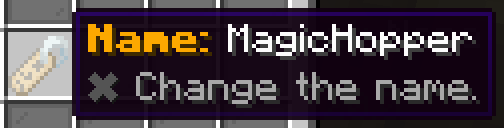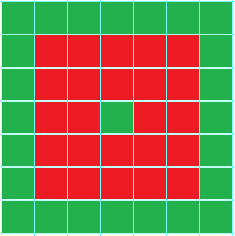Land Claims
Here is a quick run-down on how to use the land claims feature on the server!
How to create a claim:
- First step is obtaining a gold shovel through /kit claim or crafting your own gold shovel.
- You can use a stick and right click a block to see if the land is claimed or not
- You can use /claimslist to see a list of all your different claims and the co-ordinates of where the claims are located
Option 1
Stand in an area and type the command /claim and this command will automatically create a claim for you (11x11 area)
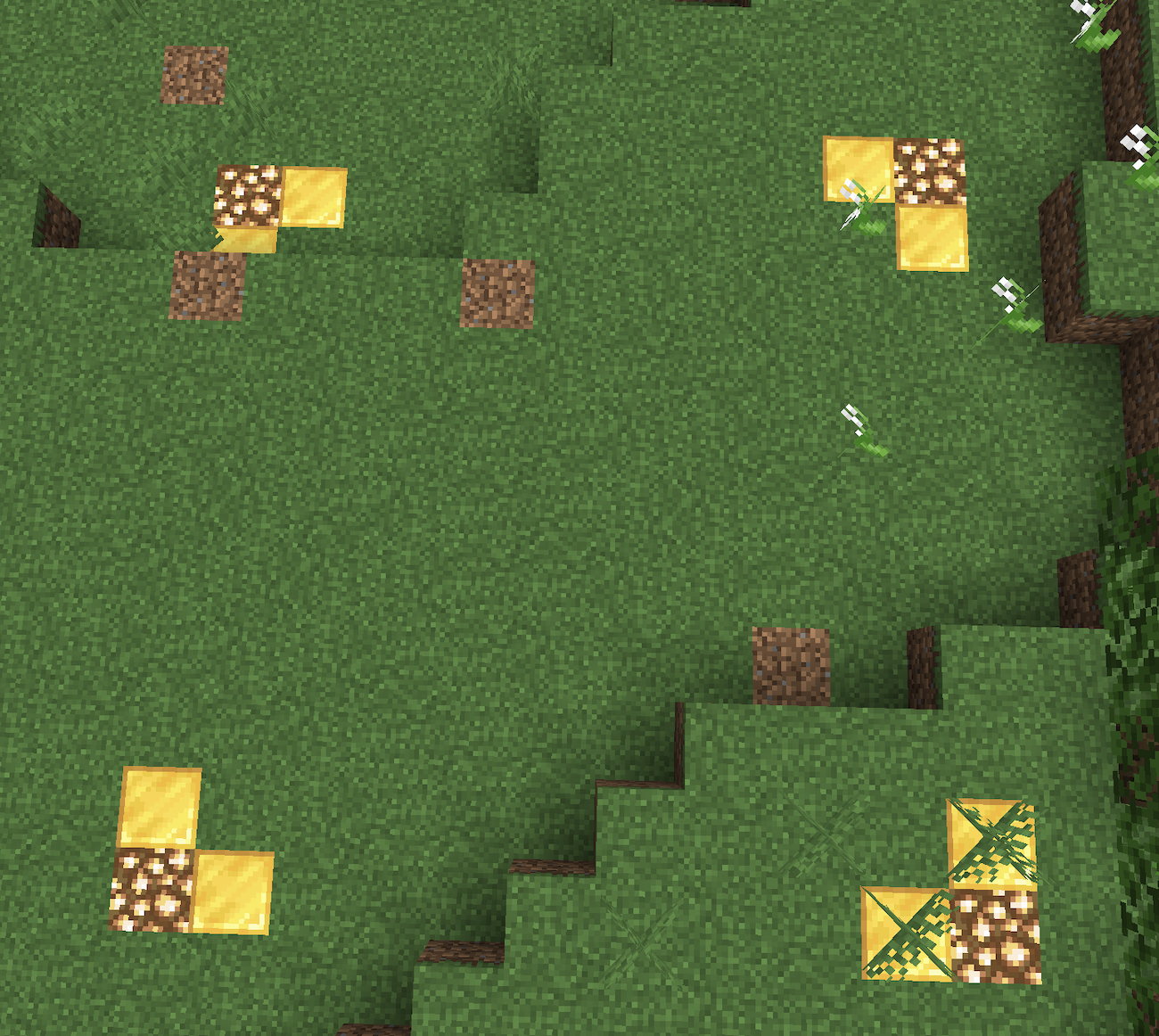
Option 2
However, you can create your own claim by using the gold shovel. Right click the ground, which will set the first claim corner and then right click in a new area to create the second corner of the claim. The claim must be bigger than 100 blocks.


How to trust players to your claim:
- /accesstrust <name> or /at - Gives access to players to use buttons, levers, doors, trapdoors. You can also give everyone access trust by typing /accesstrust all - which is useful when creating public spaces.
- /containertrust <name> or /ct – Gives players access to containers and animals in the claims. Players will also inherit the access trust permissions alongside this. You can also give everyone container trust by typing /containertrust all – which can be helpful when creating public space.
- /trust <name> - Gives players permission to build in the claim alongside the container and access trust permissions.
- /permissiontrust <name> or /pt – This allows players to manage the claim, which means others can control who is trusted to the claim with trust, containertrust or access trust. Players can also extend or shrink the claim, but they cannot give anyone else permission trust.
- You can run any of these commands outside of your claim but this will grant a player trust in ALL of your claims
- /trustlist - Will give you a list of who has permissions in the claim you are standing in (you need permission trust or to be the owner of the claim to type this command)
How to expand or resize your claim:
Option 1
/expandclaim <number> - The number can either be a positive (will expand the claim) or a negative (will shrink the claim) number. You must hold a gold shovel and run the command facing the direction you want to make the adjustment to your claim.
For example: You currently have a 11x11 claim and type the command (/expandclaim 2) the claim will expand 2 blocks in one direction and become a 13x11claim but if you ran the command in a negative number (/expandclaim -2) your claim will become a 9x11.

Option 2
The option is by resizing the claim by right clicking the claim corner (glowstone which will disappear when entering the resizing mode) and then you can right click the ground again to recreate the new claim corner. You can resize the claim in any direction.
How to create a subdivide:
Type /subdivideclaim to enter this mode (whilst holding the gold shovel).
Right click the ground to create the first subdivide claim corner (within your current claim) and then right click the ground to create the other claim corner. The subdivide will now have been created and this will be outlined in white wool/iron blocks as the corners.
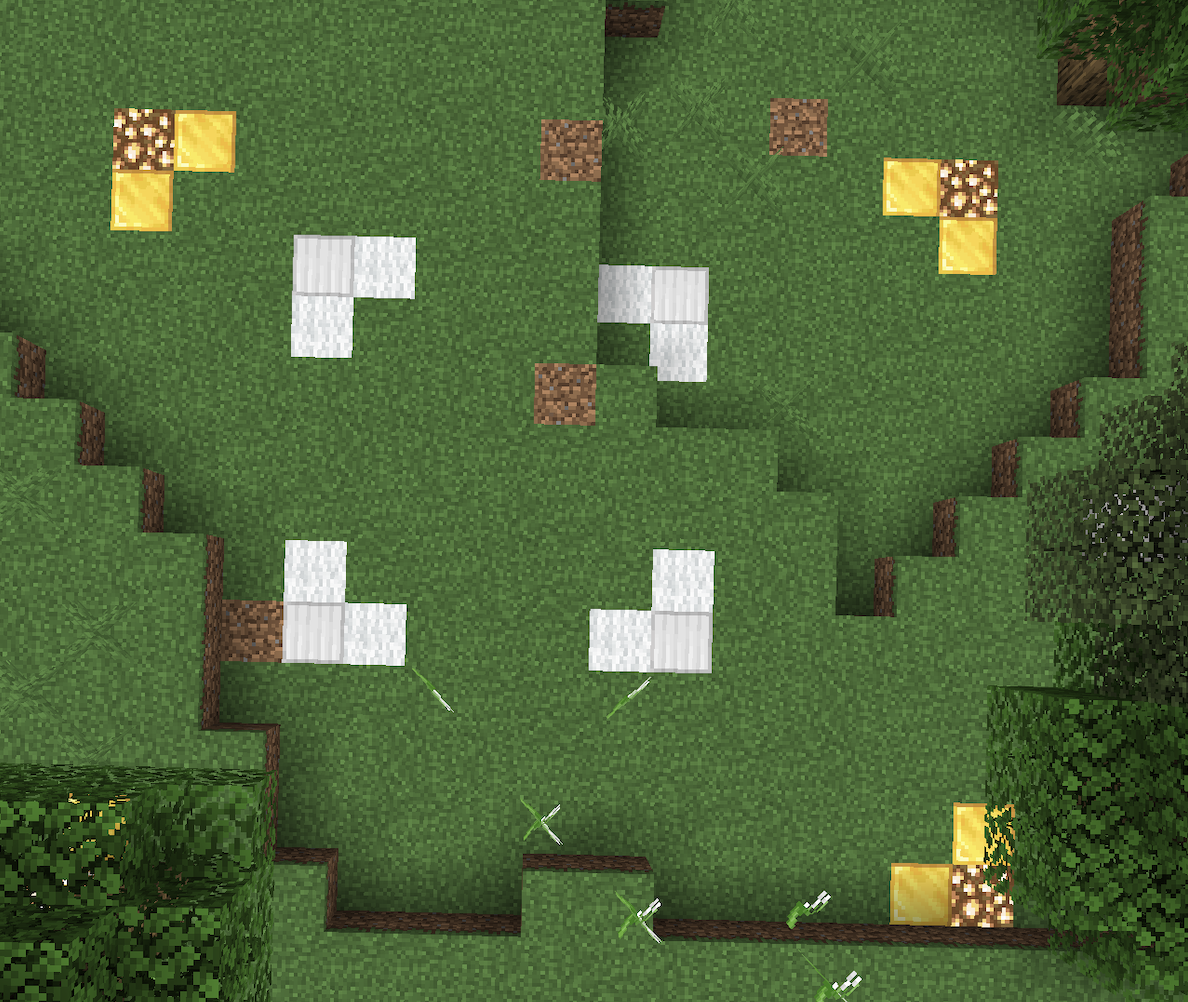
To remove the subdivide claim type /unclaim, whilst standing in the subdivide and this will only remove the subdivide and not the overall claim. Please only run this command once to avoid unclaiming the parent claim.
To not allow the subdivide claim to follow the main claims permissions, use /restrictsubclaim and type the same command to reverse these changes.

If you ran /trustlist in the subdivide, it will inform you whether the subdivide claim is following the main claims permissions or not.
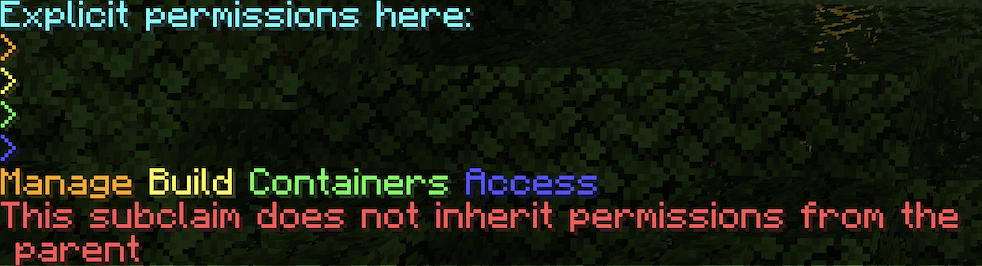 - The red text indicates the sub claim does not follow the trustlist from the parent claim
- The red text indicates the sub claim does not follow the trustlist from the parent claim
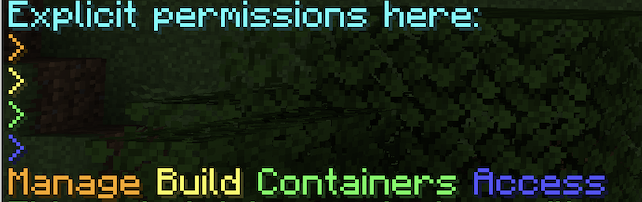 - Does not include red text at the botton, which means this sub claim will follow the parent claim
- Does not include red text at the botton, which means this sub claim will follow the parent claim

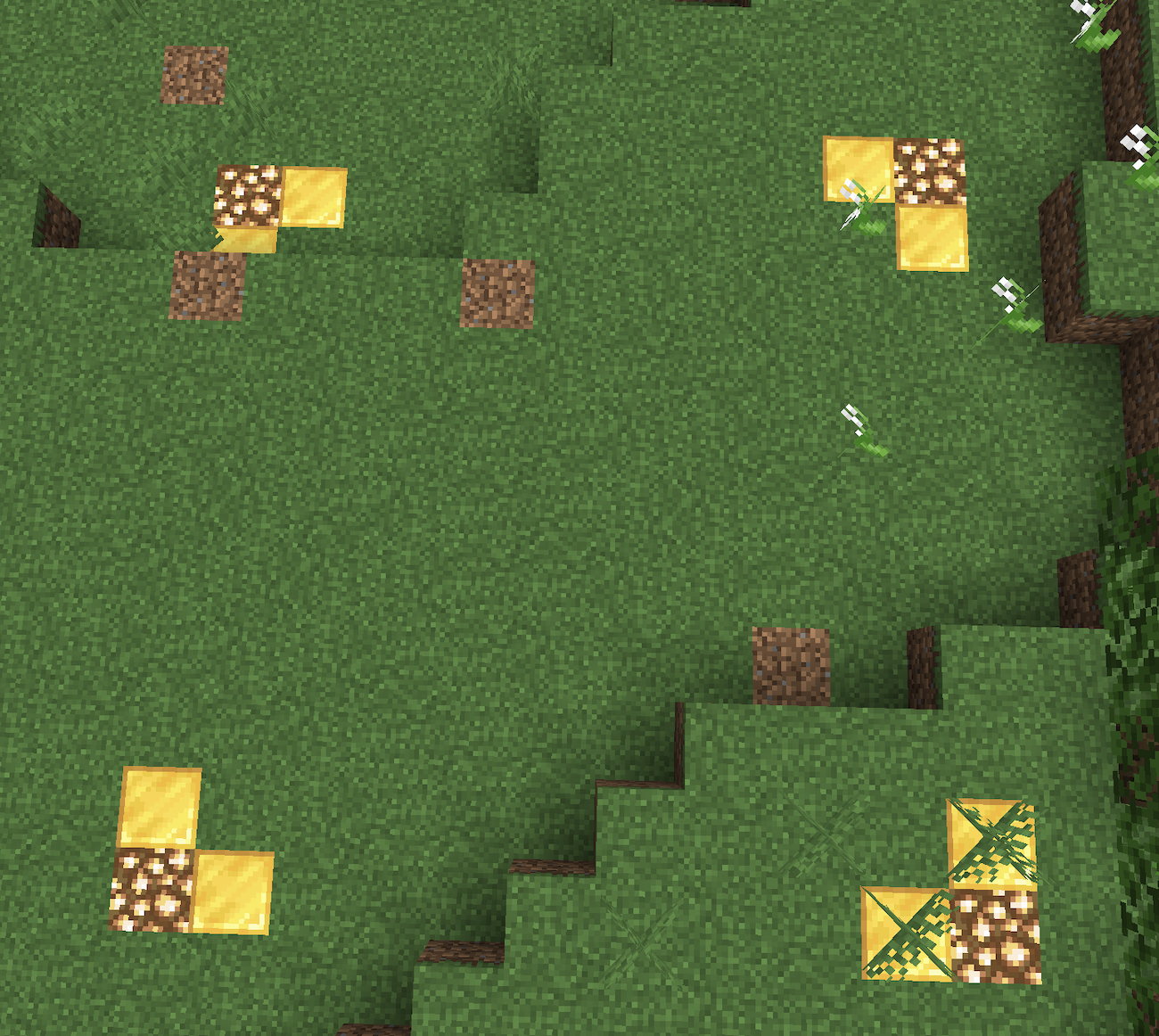



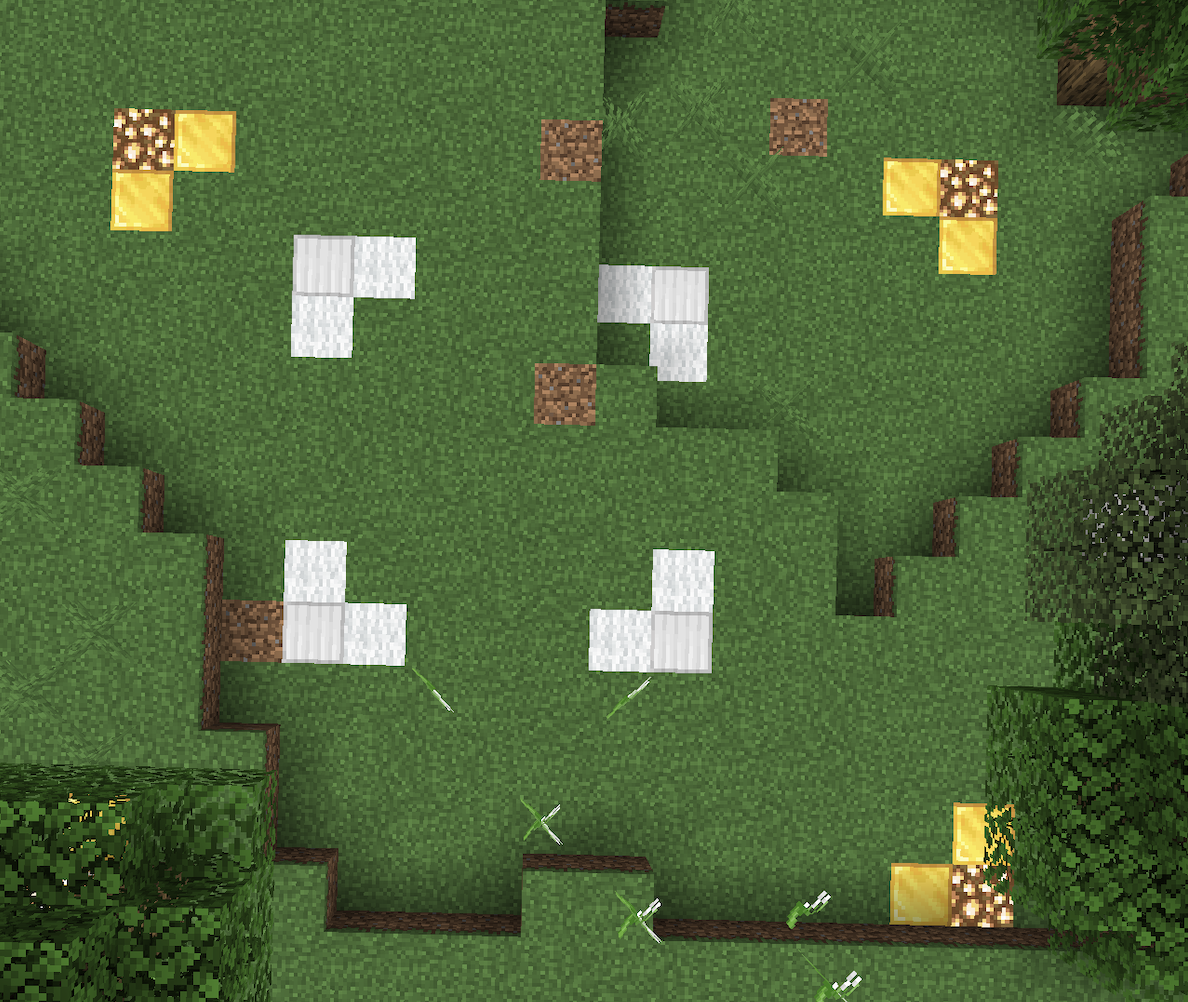
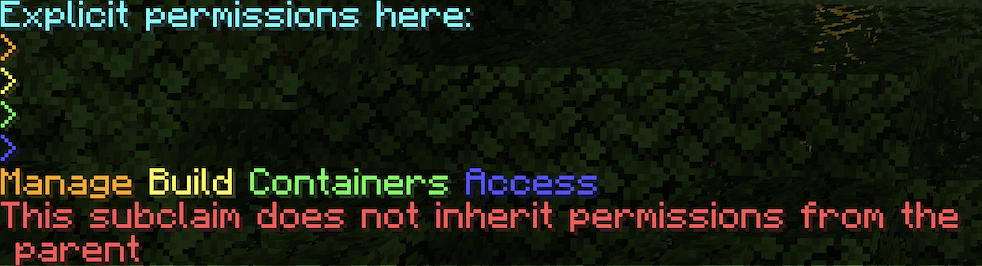 -
-